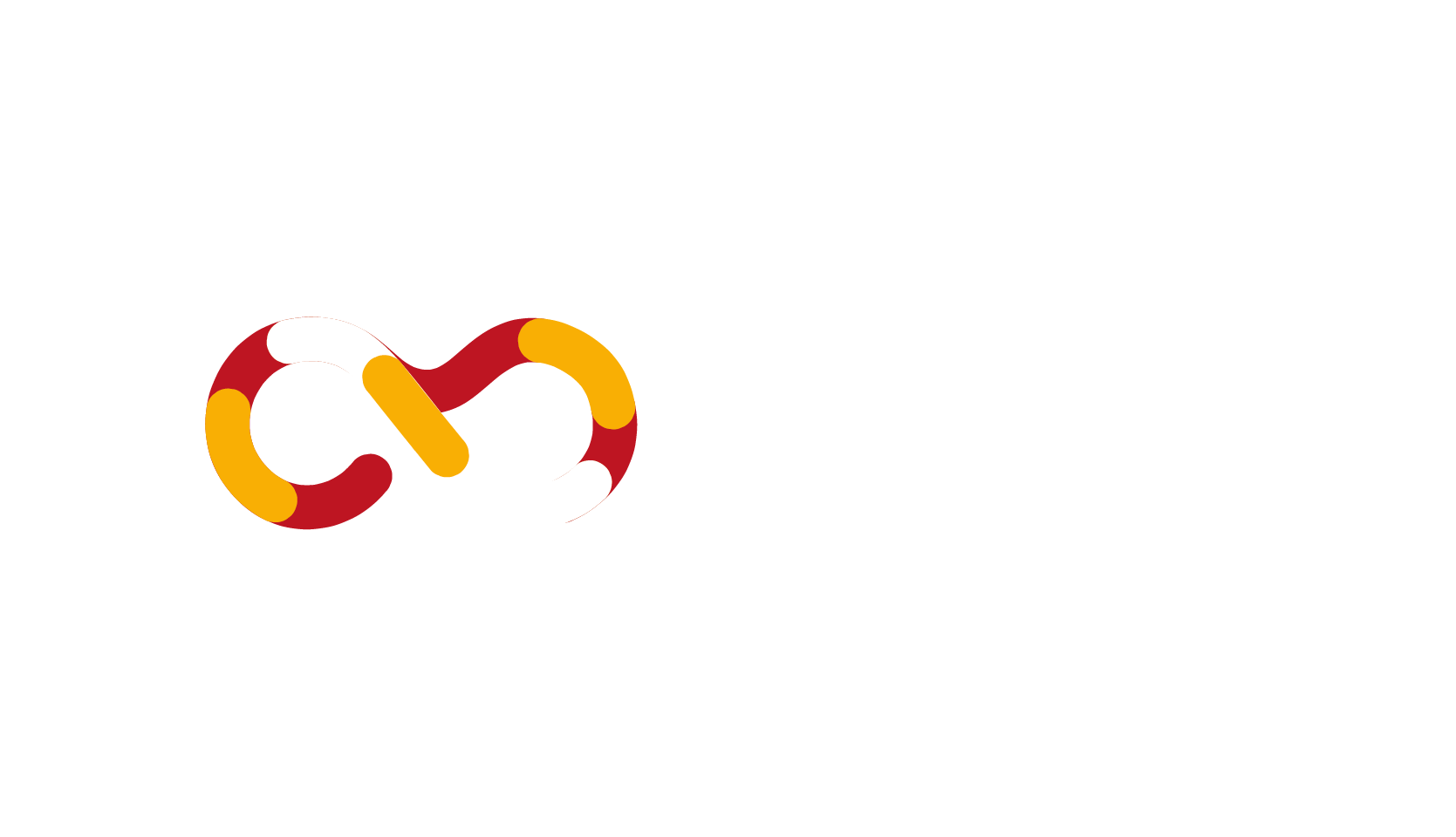QUASAR: meilleur outil d’accès à distance Windows gratuit
Cet tutoriel est à but éducatif uniquement. Il a pour objectif de sensibiliser à la cybersécurité et de promouvoir de bonnes pratiques en matière de protection des systèmes informatiques.
Quasar est un outil d’administration à distance rapide et léger codé en C#. Son utilisation s’étend du support utilisateur au travail administratif quotidien en passant par la surveillance des employés. Offrant une grande stabilité et une interface utilisateur facile à utiliser, Quasar est la solution d’administration à distance idéale pour vous.
Caractéristiques
- Flux réseau TCP (prise en charge IPv4 et IPv6)
- Sérialisation rapide du réseau (tampons de protocole)
- Communication cryptée (TLS)
- Prise en charge UPnP (transfert de port automatique)
- Gestionnaire de tâches
- Gestionnaire de fichiers
- Responsable de démarrage
- Bureau à distance
- Shell à distance
- Exécution à distance
- Informations système
- Éditeur du registre
- Commandes d’alimentation du système (redémarrage, arrêt, veille)
- Enregistreur de frappe (prise en charge Unicode)
- Proxy inverse (SOCKS5)
- Récupération de mot de passe (navigateurs courants et clients FTP)
- … et bien d’autres encore !
Téléchargements
Voici une version améliorée du texte :
Après avoir téléchargé, extrait et installé le fichier, ouvrez le dossier Quasar v1.4.1, puis lancez l’application.
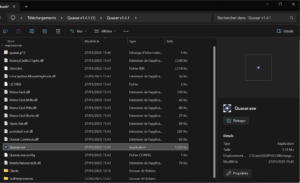
Une fois l’application ouverte, voici ce qui s’affichera à l’écran.
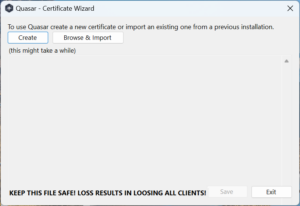
Comme illustré dans l’image, cliquez sur Create et sur Save
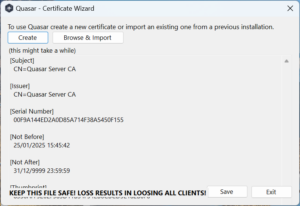
Après cela, votre interface s’affichera, et vous pourrez commencer à créer votre hameçon.
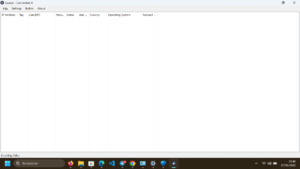
cliquez sur Builder pour commencer à créer
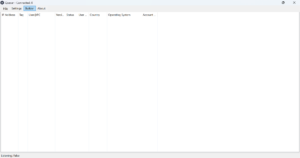
Une fois que vous avez cliqué sur Builder, la fenêtre suivante s’affiche
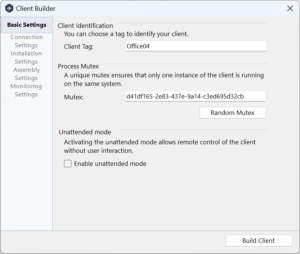
Activer le mode sans surveillance(enable unattended mode):L’activation du mode sans surveillance permet de contrôler à distance le client sans interaction de l’utilisateur, puis cliquez sur Connection settings
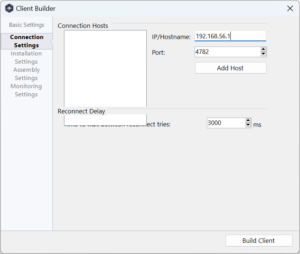
dans cette fenêtre vous devez renseigner votre adresse ip donc ouvrez votre invite de commande et tapez ipconfig, copiez votre adresse et ip et collez là dans la partie Ip/Hostname puis cliquez sur Add Host pour vous ajouter
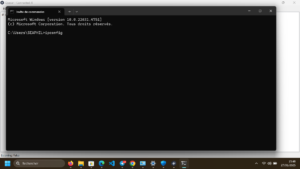
Après cela, vous cliquez sur installation settings et cochez les cases qu’il faut comme l’indique l’image
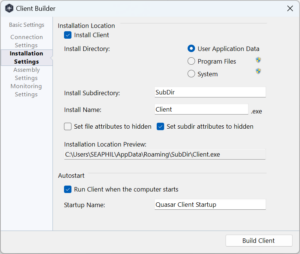
suite à cela vous n’apportez aucune modification à Settings Assembly et passez à Monitoring Settings
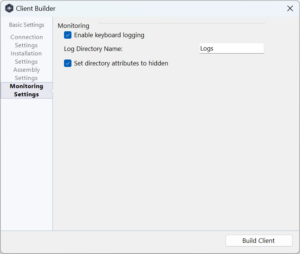
Vous cochez les deux cases et cliquez sur Build Client, vous donnez le nom que vous voulez au fichier avec l’extension .exe , une fois cela fait voici le message de confirmation qui apparaitra à votre écran
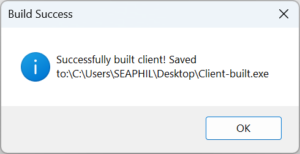
Après cela fermer ces fenêtres et mettez-vous en écoute, cliquez sur settings pour vous mettre en écoute
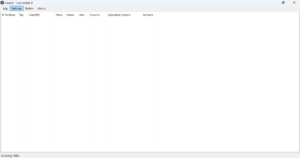
une fois que vous avez cliqué sur settings et que la fenêtre s’est ouverte cochez cette case et cliquez sur Start listening pour commencer l’écoute
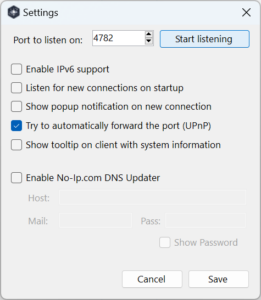 une fois le mode écoute activé, vous pouvez envoyé le fichier créé à la victime une fois que celle-ci exécute le fichier voici les informations que vous obtiendrez
une fois le mode écoute activé, vous pouvez envoyé le fichier créé à la victime une fois que celle-ci exécute le fichier voici les informations que vous obtiendrez
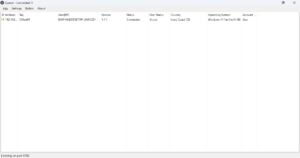
C’est chouette vous avez maintenant les informations de votre cible et vous pouvez maintenant procéder à d’autres attaques
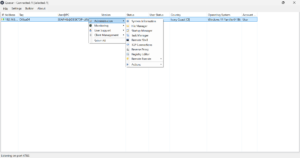
Faites un clic droit sur la valeur du User@pc comme le montre l’image et commencez à exécuter des commandes à distances

Vous pouvez voir les informations de son systèmes via :
- system information
vous pouvez exécuter des codes à distance via :
- Remote Shell
vous pouvez aussi voir l’écran comple de votre victime
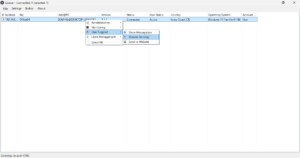
Toute utilisation des informations présentées dans cet tutoriel à des fins illégales, malveillantes ou contraires à la loi est strictement interdite et entièrement à vos propres risques.
Merci et à demain pour un nouveau tutoriel, d’ici là portez vous bien !!!!